모니터를 하나 쓰다가 두 개를 사용하게 되면 듀얼모니터로 각각 다른 배경화면, 이어지게 나오는 배경화면 또는 복사해서 나오는 배경화면을 설정할 수 있습니다. 선택한 옵션에 따라 듀얼 모니터에서 더 효과적인 활용이 가능할 것인데요. 사용자의 필요에 따라 자신에게 가장 적합한 작업 환경을 만들 수 있는 좋은 옵션이에요. 오늘의 블로그는 이렇게 듀얼모니터 배경화면 이어지게 하거나 다르게 나오도록 설정하는 방법에 대한 정보입니다.
Windows 컴퓨터 바탕화면 설정
듀얼 모니터에서 컴퓨터 바탕화면을 각각 다르게, 이어지게 나오게 하거나 복사해서 나오게 설정하는 방법은 운영체제에 따라 다를 수 있습니다.
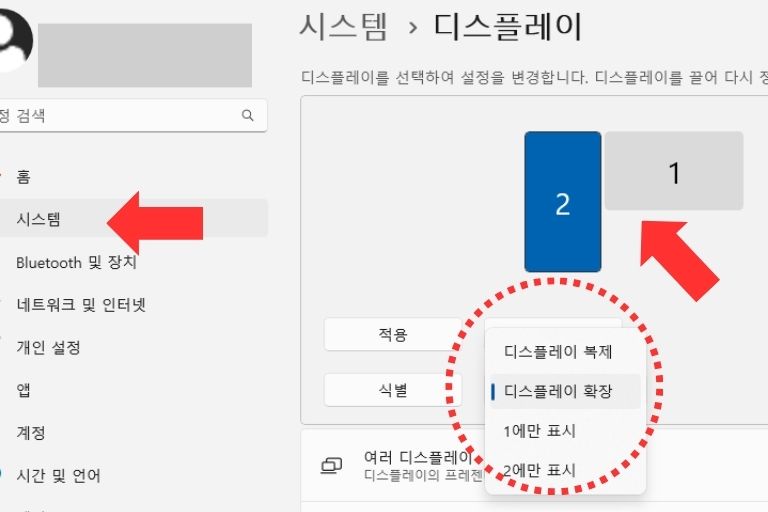
각각 다른 배경화면 설정
먼저, 데스크톱 바탕화면을 우클릭하고 ‘디스플레이 설정’을 선택합니다.
‘디스플레이’ 탭에서 설정을 원하는 모니터에 필요한 확장 옵션을 설정합니다. 1 모니터만 표시를 할 수도 있고 2 모니터만 표시가 가능한데요. 각 모니터의 설정은 화면 하단에 표시되는 드롭다운 메뉴를 통해 조절할 수 있습니다.
듀얼모니터 배경화면 이어지게 설정
이어지게 설정하려면 역시 디스플레이 확장을 변경하면 되는데요, ‘디스플레이’ > ‘디스플레이 확장’ > 디스플레이 확장로 선택합니다.
macOS 듀얼모니터 설정 방법
아래에서는 macOS 운영체제에서 듀얼모니터를 설정하는 방법을 설명하겠습니다.
각각 다른 배경화면 설정하기
‘애플 메뉴’에서 ‘시스템 환경 설정’을 선택합니다.
‘바탕 화면 및 보기’를 클릭하고, 듀얼 모니터 중 하나를 선택합니다.
해당 모니터에 원하는 이미지 파일을 설정합니다. 다른 모니터에도 같은 방법으로 설정할 수 있습니다.
듀얼모니터 배경화면 이어지게 설정하는법
이어지게 설정하려면, ‘바탕 화면 및 보기’에서 ‘이어지게’ 옵션을 선택합니다.
듀얼모니터 사용시 다양한 배경화면 설정방법
먼저, 듀얼 모니터를 사용하기 전에 운영체제에서 다양한 배경화면 설정을 해야 합니다. 이를 위해 다음의 단계를 따릅니다.
Windows 운영체제 사용자
먼저, 데스크톱 화면을 우클릭하고 ‘개인 설정’을 선택합니다.
‘배경’ 탭으로 이동하고, 원하는 이미지 파일을 선택하거나, Windows가 제공하는 배경화면 중 하나를 고릅니다.
이미지를 선택한 후 ‘배경 확장’ 옵션을 선택하여 두 모니터에 각각 다른 배경화면을 설정할 수 있습니다.
macOS 운영체제 사용자
‘애플 메뉴’에서 ‘시스템 환경 설정’을 선택합니다.
‘바탕 화면 및 보기’를 클릭하고, ‘스크린 세이버’ 탭으로 이동합니다.
‘화면 효과’를 선택하고, ‘컴퓨터 별 화면 세이버’를 활성화합니다.
각 모니터에 원하는 화면 세이버를 설정할 수 있습니다.
배경화면 관리 소프트웨어 사용
배경화면 관리 소프트웨어를 사용하면 더욱 다양하고 편리한 배경화면 설정이 가능합니다. 몇 가지 인기있는 소프트웨어 예시는 다음과 같습니다.
DisplayFusion
이 소프트웨어는 Windows 사용자를 위한 강력한 듀얼 모니터 관리 도구로, 각 모니터에 독립적인 배경화면을 설정하고 관리할 수 있습니다.
UltraMon
Windows 운영체제에서 듀얼 모니터를 효과적으로 관리하는 데 도움이 되는 소프트웨어입니다.
Dual Monitor Tools
이 무료 소프트웨어는 윈도우 사용자를 위한 듀얼 모니터 관리 도구로 다양한 기능을 제공합니다.
배경화면 이미지 선택
배경화면 이미지는 두 모니터에 어울리고 고해상도여야 합니다. 또한, 각 모니터의 해상도에 맞게 이미지를 조절해야 합니다. 온라인 이미지 검색 엔진을 사용하여 원하는 주제의 고화질 이미지를 찾을 수 있습니다.
배경화면 주기 설정
배경화면을 자주 바꾸고 싶다면 배경화면 주기를 설정할 수 있습니다. 운영체제나 배경화면 관리 소프트웨어에서 주기적으로 배경화면을 변경하는 옵션을 찾아 활성화하세요.
이모지와 유머
마지막으로, 배경화면 설정을 재미있게 만들기 위해 이모지와 유머를 활용해보세요. 모니터마다 다른 배경화면을 설정하면 작업 공간이 더욱 개성적으로 느껴질 것입니다. ️

