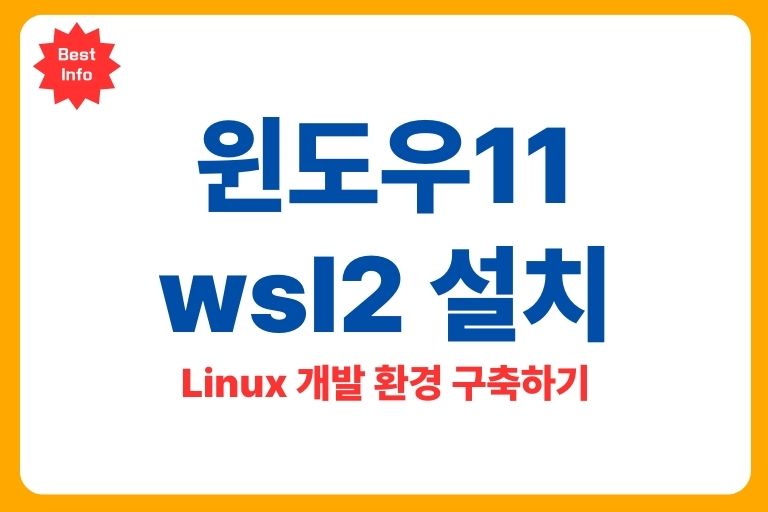이번 블로그에서는 윈도우11 wsl2 설치에 대해 알려 드리려고 합니다. 내용에 나오는 과정을 따라하시면 Windows 11에서 WSL2를 성공적으로 설치하고 사용할 수 있습니다. 설치 과정은 비교적 간단하지만, 시스템의 최신 상태를 유지하는 것이 중요하며, 가상 머신 플랫폼 기능이 활성화되어 있어야 합니다. WSL2는 Windows 11에서 Linux를 사용할 수 있게 해주며, 기존 WSL에 비해 성능과 앱 호환성이 향상되었습니다. 그럼 자세한 내용을 함께 보겠습니다.
WSL2 설치 전 준비 사항
윈도우 11에서 WSL2를 설치하는 방법에 대해 알려드리겠습니다. 설치 과정은 비교적 간단하지만, 몇 가지 중요한 단계를 거쳐야 합니다.
우선, 사용 중인 Windows 버전 및 빌드가 WSL2를 지원하는지 확인해야 합니다. Windows 10 버전 1903 이상, 빌드 18362 이상 또는 Windows 11이 필요합니다.
Hyper-V 가상화 지원 여부도 확인해야 합니다. 이는 대부분의 현대 CPU에서 지원되므로 대부분의 사용자에게 문제가 되지 않을 것입니다.
Windows 기능 켜기/끄기에서 WSL 활성화
- 먼저, ‘제어판’을 열고 ‘프로그램’으로 이동합니다.
- 여기에서 ‘Windows 기능 켜기/끄기’를 찾아 클릭합니다.
- 목록에서 ‘Linux용 Windows 하위 시스템’을 찾아서 체크합니다.
- 이를 활성화하면 WSL을 사용할 수 있도록 Windows가 설정됩니다.
윈도우11 wsl2 설치
위 단락에서 윈도우11 wsl2 설치에 필요한 준비 사항을 체크하셨다면 본격적으로 윈도우11 wsl2 설치를 실행할 수 있습니다.
wsl –install
- ‘시작’ 메뉴에서 ‘Powershell’을 검색하고, 마우스 오른쪽 버튼으로 ‘관리자 권한으로 실행’을 선택합니다.
- Powershell 창에서 wsl –install 명령어를 입력하고 엔터를 누릅니다.
- 이 명령어는 WSL2 및 필요한 구성 요소를 자동으로 설치합니다.
Microsoft Store를 통한 설치
Microsoft Store에서 WSL과 Linux 배포판을 직접 설치할 수도 있습니다.
Store에서 ‘Windows Subsystem for Linux’을 검색하고 설치합니다.
이후, 원하는 Linux 배포판(예: Ubuntu, Debian 등)을 검색하여 설치할 수 있습니다.
설치에 대한 기타 정보들
윈도우11 wsl2 설치가 완료 되었을 텐데요. 그 외에도 다양한 옵션을 활용해서 윈도우11 wsl2 설치 설치가 될 수 도 있습니다. 다른 배포판을 설치한다거나 설치 후에 관리 방법에 대해서 알려 드릴께요.
Linux 배포판 설치
기본적으로 Ubuntu가 설치되지만, 다른 배포판을 설치하려면 wsl –list –online 명령어로 가능한 배포판 목록을 확인합니다.
원하는 배포판을 설치하려면 wsl –install -d [배포판 이름] 명령어를 입력합니다. 예를 들어, Debian을 설치하려면 wsl –install -d Debian을 입력합니다.
WSL 커널 업데이트
설치 후 WSL 커널을 최신 상태로 유지하기 위해 wsl –update 명령어를 사용합니다.
이 명령은 필요한 경우 커널 업데이트를 자동으로 다운로드하고 설치합니다.
이러한 단계들을 따라하면 Windows 11에서 WSL2를 효과적으로 설치하고 사용할 수 있습니다. 이 과정은 사용자가 Windows 환경 내에서 다양한 Linux 환경을 체험할 수 있게 해줍니다.